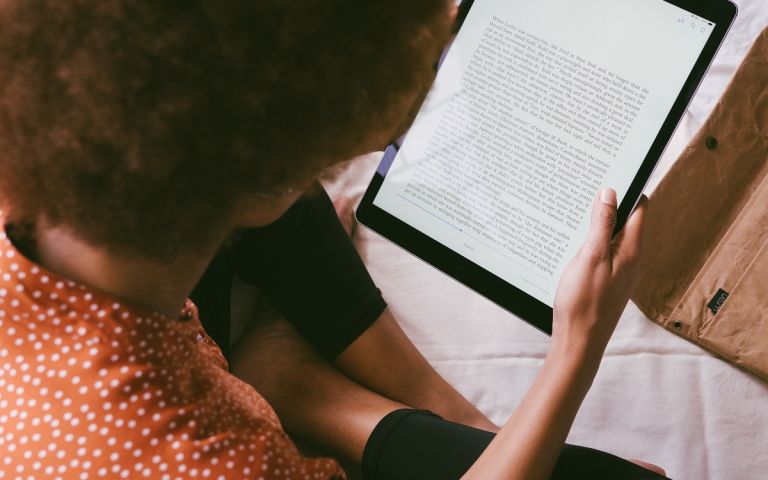E-books en luisterboeken lenen
Wil je 24/7 de nieuwste boeken kunnen lezen of beluisteren zonder rekening te houden met openingstijden? Dat kan met een Jeugd- of Plusabonnement van Bibliotheek Rotterdam!
Er zijn duizenden boeken beschikbaar voor jong en oud. Of je nu houdt van de klassiekers uit de literatuur, een streekroman, een boek voor je kinderen of een boek over je nieuwste hobby. En of je nou leest op je computer, tablet, e-reader of telefoon. Je vindt het allemaal bij de online bibliotheek.
Met een Plusabonnement leen je:
-
tot 10 e-books tegelijkertijd;
-
e-books voor op je smartphone, e-reader, pc of laptop;
-
elke week een nieuw tijdschrift voor op je smartphone, e-reader, pc of laptop;
-
luisterboeken voor op je telefoon of tablet via de app;
-
tot drie weken lang, daarna kun je het e-book eenmalig verlengen.
Hoe werkt het?

Tablet of telefoon
- Download de online Bibliotheek-app in de Google Play Store of de Apple Store;
- Log in met je inloggegevens voor Mijn Menu;
- Zoek je e-book of luisterboek, download en lees of luister direct op je apparaat;
- Heb je het boek uit? Laat een recensie achter voor andere boekenwormen!
Hulp nodig? Kijk dan bij de veelgestelde vragen over de app.

E-readers
Als je een e-book wilt downloaden voor je e-reader maak je geen gebruik van de app, maar regel je alles via de website van de online bibliotheek.
Hier zoek en download je het e-book dat je wilt lezen. Daarna haal je met een speciaal programma de beveiliging van het e-book af en zet je het e-book op je e-reader.
Is het de eerste keer dat je een e-book gaat lenen voor je e-reader? Bekijk dan eerst de veelgestelde vragen.

Computer of laptop
Wil je een e-book lezen op je computer? Dat kan! Net als bij de e-reader gaat dit niet via de app, maar via de website van de online bibliotheek.
Kies een e-book op de website van de online Bibliotheek. Leen het e-book in de juiste vorm: voor pc of laptop. Via je Boekenplank open je het je het e-book in je standaard browser.
Heb je een vraag of wil je meer weten? Kijk dan bij de veelgestelde vragen over lenen op een computer.
Hulp bij het lenen van e-books
Algemene vragen
Met een Plusabonnement van Bibliotheek Rotterdam leen je tot 10 titels tegelijkertijd.
Met een jeugdabonnement leen je:
- tot 10 e-books tegelijk uit de jeugdcollectie (tot 18 jaar) en de selecties Lezen voor de Lijst 12 - 15 jaar en Lezen voor de Lijst 15+;
- tot 6 e-books per jaar uit de rest van de collectie (titels voor volwassenen).
E-books blijven 21 dagen op je Boekenplank staan. Je hoeft ze niet in te leveren: na de leentermijn verdwijnen ze vanzelf van je plank. Heb je je e-book nog niet uit? Dan kun je het opnieuw lenen via de online bibliotheek. Dit telt wel als een nieuwe uitlening.
Ja, dat kan, in elk geval voor mobiel/tablet en voor pc/laptop. Je kan elk geleend e-book één keer verlengen. De eerste uitlening telt daarbij niet mee.
Drie dagen voordat de eerste leentermijn verloopt, zie je op je boekenplank een verlengknop. Als je hierop drukt, leen je het boek opnieuw voor 21 dagen. Dit telt dus als een nieuwe uitlening. Na de tweede uitlening (de verlenging dus) krijg je geen verlengknop meer te zien. Wil je het e-book daarna nog een keer verlengen, dan kan dat alleen door het opnieuw te lenen.
Je kunt geleende boeken niet inleveren. Wel kun je gedownloade boeken van je apparaat verwijderen om schijfruimte vrij te maken. Maar, let op: de boeken tellen dan nog wel als uitlening op je boekenplank.
Is je vraag niet beantwoord of wil je meer weten? Kijk dan op de website van de online Bibliotheek. Daar vind je nog meer veelgestelde vragen, uitleg en extra informatie. Je kunt natuurlijk ook altijd contact opnemen met onze klantenservice.
Vragen over app 'online Bibliotheek'
- Download de app in de App Store of Google Play.
- Open de app en kies voor 'Inloggen'. Vul je e-mailadres of pasnummer in.
Heb je al eens eerder met je e-mailadres ingelogd?
Heb je in de oude app al eens ingelogd met je e-mailadres om e-books te lenen? Log dan in met je e-mailadres.
Heb je niet eerder ingelogd om e-books te lenen?
Dan doe je dit met je pasnummer. Dit nummer staat op je Bibliotheekpasje. Het bestaat alleen uit cijfers. - Vul je wachtwoord in. Heb je niet zelf een wachtwoord aangemaakt? Dan is dit wachtwoord de pincode die je van je Bibliotheek hebt gekregen. Ben je je wachtwoord vergeten, kies dan voor 'Wachtwoord vergeten'.
- Vul de resterende gegevens in en kies voor 'Doorgaan'.
- Je ontvangt nu een e-mail. Open deze e-mail en bevestig je registratie. Let op: het kan zijn dat de e-mail in je spam terechtkomt.
- Open de app. Nu kun je inloggen en direct e-books en luisterboeken uitzoeken!
Bekijk ook de video met uitleg op YouTube.
Kijk op de website van de online Bibliotheek voor een overzicht van alle nieuwe functionaliteiten. Op deze website kun je ook 'stap voor stap' door de app gaan.
Nee, boeken die je eerder in de e-booksapp of de LuisterBieb hebt geleend, staan niet in deze nieuwe app. Je begint dus met een lege boekenplank.
Ja, het is mogelijk om op maximaal zes apparaten tegelijk te lezen. Wil je verder lezen op een ander apparaat? Ga dan naar je boekenplank om verder te lezen waar je gebleven was.
De systeemeisen voor de deze app zijn:
Voor Apple
iOS 11.0 of hoger
Voor Android
Android 4.4 of hoger
Nee, in de huidige apps 'LuisterBieb' en 'E-books' kun je vanaf 8 september geen nieuwe boeken meer lenen. Boeken die nog op je plank staan, kun je wel uitlezen. Voortaan leen je alle boeken, zowel e-books als luisterboeken, in de nieuwe online Bibliotheek-app.
Is je vraag niet beantwoord of wil je meer weten? Kijk dan op de website van de online Bibliotheek. Daar vind je nog meer veelgestelde vragen, uitleg en extra informatie. Je kunt natuurlijk ook altijd contact opnemen met onze klantenservice.
E-books op je e-reader
Is het de eerste keer dat je een e-book leent bij de online bibliotheek? Dan moet je eerst een paar stappen nemen om te kunnen beginnen met lezen. Dit is nodig vanwege de kopieerbeveiliging op de e-books. Bekijk onderstaande video voor meer informatie.
-
Stap 1: Maak op de website van Adobe een Adobe-ID aan. Installeer daarna het gratis programma Adobe Digital Editions. Hiermee haal je de beveiliging van het e-book;
-
Stap 2: Autoriseer je pc en tablet in Adbe Digital Editions;
-
Stap 3: Leen e-books en kopieer ze naar je e-reader.
De meeste e-readers zijn geschikt voor het lenen van e-books van de online bibliotheek. Je kunt geen geleende e-books lezen op een Kindle.
Er zijn twee voorwaarden:
1. Adobe Digital Rights Management
Om de e-books van de online Bibliotheek te lezen, moet je e-reader worden ondersteund door Digital Rights Management (dit is de kopieerbeveiliging van Adobe). Of jouw e-reader aan deze eis voldoet, check je op de website van Adobe. Of bekijk de handleiding van je e-reader.
De meeste e-readers van Sony worden niet ondersteund door Adobe Digital Editions. Wel kun je met een e-reader van Sony gebruikmaken van het programma Sony Reader. Lees meer over Sony e-readers.
2. Formaat e-books
De e-books van de online Bibliotheek worden aangeboden in twee formaten: ePub en pdf. Daarom moet je e-reader deze gangbare formaten ondersteunen.
Wil je e-books van de online Bibliotheek op je e-reader zetten? Dan heb je de gratis software Adobe Digital Editions nodig. Ook moet je eenmalig een Adobe-ID aanmaken en je computer en e-reader autoriseren. Adobe Digital Editions werkt alleen op Windows en Mac. Met een Google Chromebook is het helaas niet mogelijk om e-books op je e-reader te zetten.
Stap 1: Adobe-ID aanmaken
- Ga naar de website van Adobe;
- Klik op 'Nog geen lid? Maak een Adobe-ID aan';
- Je e-mailadres staat nu geregistreerd als je Adobe-ID.
Stap 2: Adobe Digital Editions installeren
Nu je een Adobe-ID hebt, ben je klaar om de software van Adobe Digital Editions op je computer te installeren. Er zijn twee versies beschikbaar: voor Windows en Mac.
- Download de meest recente versie van Adobe Digital Editions op je computer;
- Volg de instructies op je scherm om Adobe Digital Editions te installeren.
Sony e-reader
Als je een Sony e-reader hebt, heb je wel een Adobe ID nodig, maar geen Adobe Digital Editions. In plaats daarvan gebruik je de software van Sony zelf: Sony Reader.
Stap 3: Computer en e-reader autoriseren
Nu je Adobe Digital Editions hebt geïnstalleerd, moet je je computer en e-reader autoriseren met Adobe Digital Editions.
- Open Adobe Digital Editions op je computer;
- Als je Adobe Digital Editions voor de eerste keer gebruikt, dan vraagt het programma automatisch of je je computer wilt autoriseren. Je kunt ook klikken op ‘Computer autoriseren’ onder de menuknop ‘Help’;
- Voer je Adobe ID en wachtwoord in;
- Je computer wordt nu geautoriseerd;
- Sluit je e-reader aan op je computer. Kies op je e-reader voor 'Verbinden met pc';
- Ga in Adobe Digital Editions naar 'Apparaten' en selecteer je e-reader;
- Kies in het menu voor de optie ‘Apparaat autoriseren’.
Je computer en e-reader zijn nu geautoriseerd.
Je hebt een geschikte e-reader en je hebt Adobe Digital Editions geïnstalleerd. Om de e-books van de online Bibliotheek op je e-reader te zetten, moet je nog een aantal stappen doorlopen. Welke dat zijn, leggen we je hier uit.
Volg de instructies of download de uitgebreide handleiding onderaan deze pagina.
Stap 1: Kies de juiste leesvorm
Selecteer een e-book op onze website. Geef aan dat je het e-book wilt gaan lezen op de e-reader.
Stap 2: Leen het e-book
Klik op de oranje button 'Leen e-book'.
Stap 3: Download het e-book
Nu opent automatisch 'Mijn Boekenplank'. Hier zie je het door jou geleende e-book terug. Klik nu op 'Download e-book'.
Stap 4: Open het e-book met Adobe Digital Editions
Er verschijnt een pop-up venster met de vraag hoe het bestand geopend moet worden. Kies voor Adobe Digital Editions. Het e-book wordt meteen geopend in dit programma.
Heb je Adobe Digital Editions nog niet geïnstalleerd? Kijk dan bij de vraag 'Hoe installeer ik Adobe Digital Editions?'.
Heb je een Sony e-reader? Dan open je het e-book met de software van Sony in plaats van Adobe Digital Editions.
Stap 5: Koppel je e-reader aan je computer
Sluit je e-reader aan op je computer.
Stap 6: Kopieer je e-book naar je e-reader
Klik op de button 'Bibliotheek' in Adobe Digital Editions. Je ziet nu een overzicht van gedownloade e-books. Klik op het e-book dat je naar je e-reader wilt kopiëren. Sleep dit e-book naar je e-reader. Of druk op de rechtermuisknop, selecteer 'Kopieer naar computer/apparaat', en klik op jouw e-reader. Je e-book wordt nu gekopieerd naar je e-reader.
Stap 7: Koppel je e-reader los
Om je e-reader los te koppelen verbreek je de verbinding met je computer en trek je de USB-kabel los. Het e-book wordt nu geladen op je e-reader.
Is je vraag niet beantwoord of wil je meer weten? Kijk dan op de website van de online Bibliotheek. Daar vind je nog meer veelgestelde vragen, uitleg en extra informatie. Je kunt natuurlijk ook altijd contact opnemen met onze klantenservice.
E-books op je computer
Heb je geen tablet, smartphone of e-reader? Of lees jij gewoon graag op je computer of laptop? Je kan onze e-books ook lezen in je browser. Daarvoor heb je verbinding met internet nodig.
In je browser kan je eenvoudig bladeren in je e-book of een pagina zoeken. Ook kan je de lettergrootte aanpassen en kiezen voor enkele of dubbele paginaweergave.
Kies een e-book op de website van de online Bibliotheek. Leen het e-book in de juiste vorm: voor pc of laptop. Via je Boekenplank open je het je het e-book in je standaard browser.
Om onze e-books in je browser te lezen, heb je een computer of laptop met internetverbinding nodig. En je moet een van de volgende browsers gebruiken: Internet Explorer (10 of hoger), Safari (7 of hoger), Mozilla Firefox (26 of hoger) of Google Chrome (32 of hoger). Het e-book opent in de browser die jij als standaard hebt ingesteld.
Is je vraag niet beantwoord of wil je meer weten? Kijk dan op de website van de online Bibliotheek. Daar vind je nog meer veelgestelde vragen, uitleg en extra informatie. Je kunt natuurlijk ook altijd contact opnemen met onze klantenservice.